1. Qu’est-ce qu’une feuille google et comment peut-elle vous aider ?
Google Sheets permet de créer des feuilles de calcul, de les modifier et de travailler dessus à plusieurs, où que vous soyez. C'est entièrement gratuit.
Quand il s’agit de la boutique YouCan, nous vous fournissons cette fonctionnalité gratuitement, Avec ses principales options, Guideline pour l’intégrer et de l’assistance pour vous aider en cas de besoin.
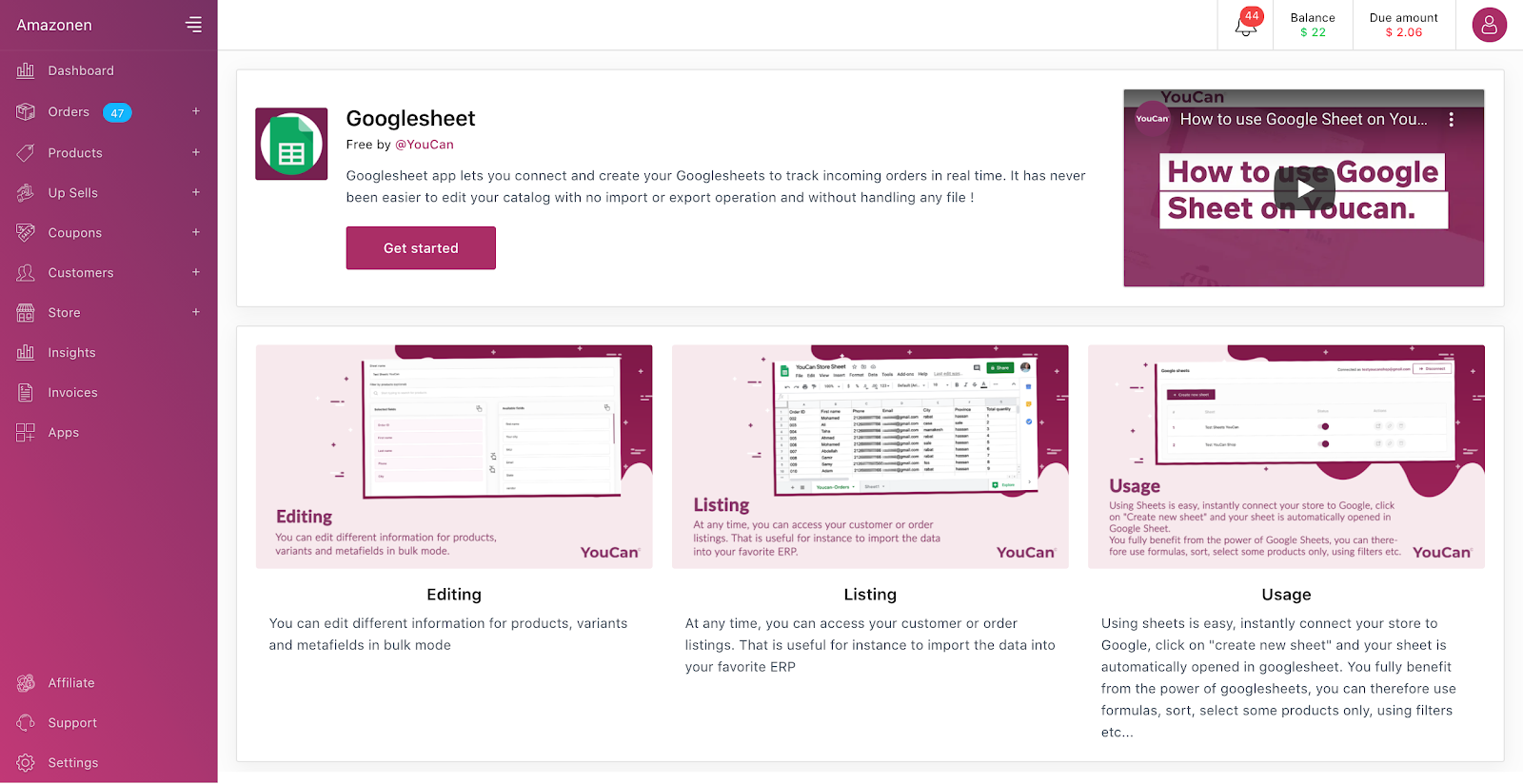
Maintenant, nous allons parler de la façon dont Google sheets peut vous aider en tant que vendeur. Google sheets vous permettra de suivre votre commande en temps réel, d'ajouter toutes les informations manquantes,
et d’organiser vos commandes. En outre, vous pouvez communiquer partager le document excel avec votre fournisseur dans les cas où vous faites du drop shipping,
ou avec les expéditeurs au cas où vous vous occupez de l’expédition vous-même.
2.Comment intégrer Google Sheets dans votre boutique?
Pour intégrer Google sheets dans votre boutique, la première étape sera d’activer l’application :
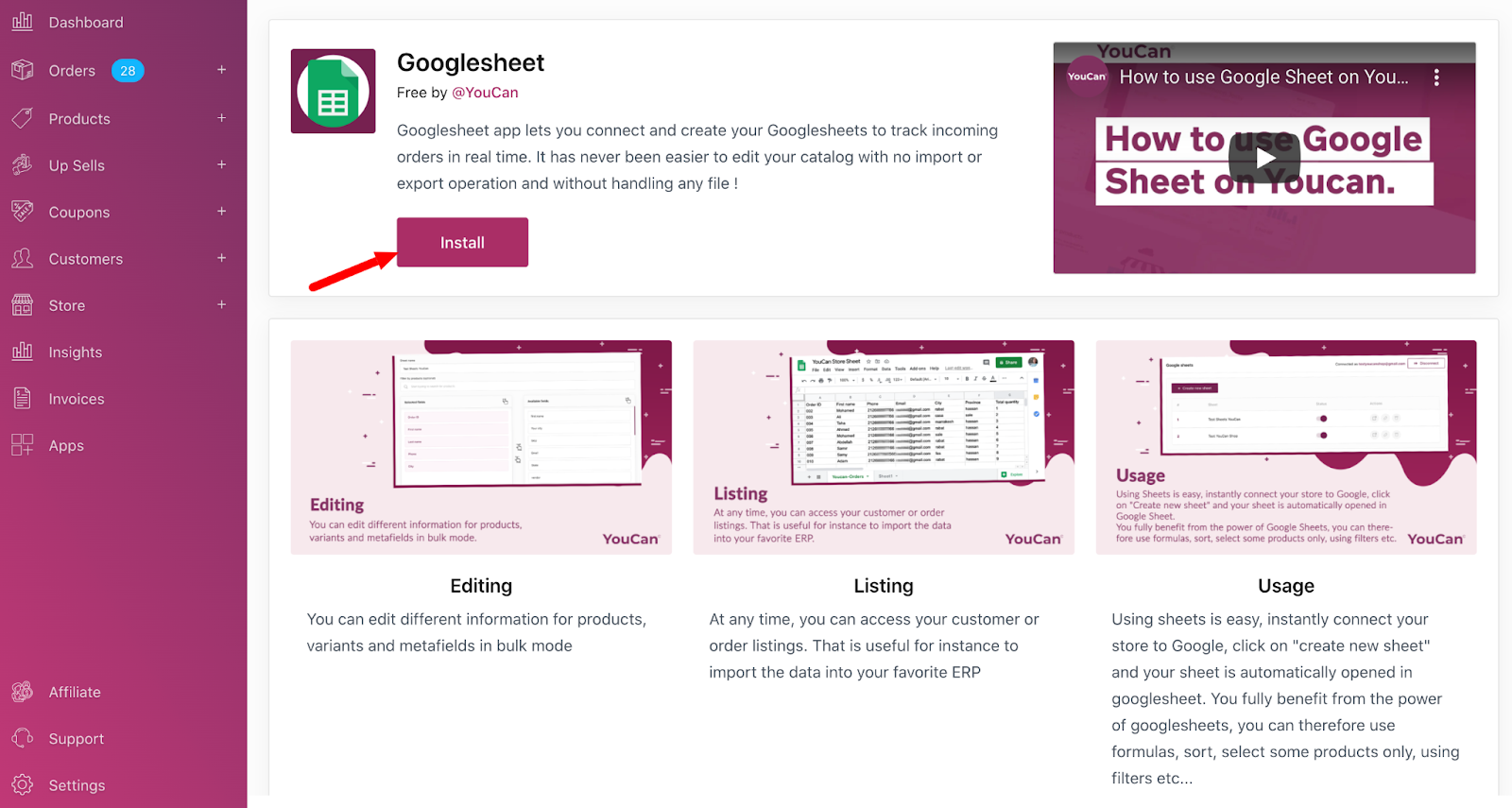
Cliquez sur "Démarrer" pour être redirigé vers la page suivante.
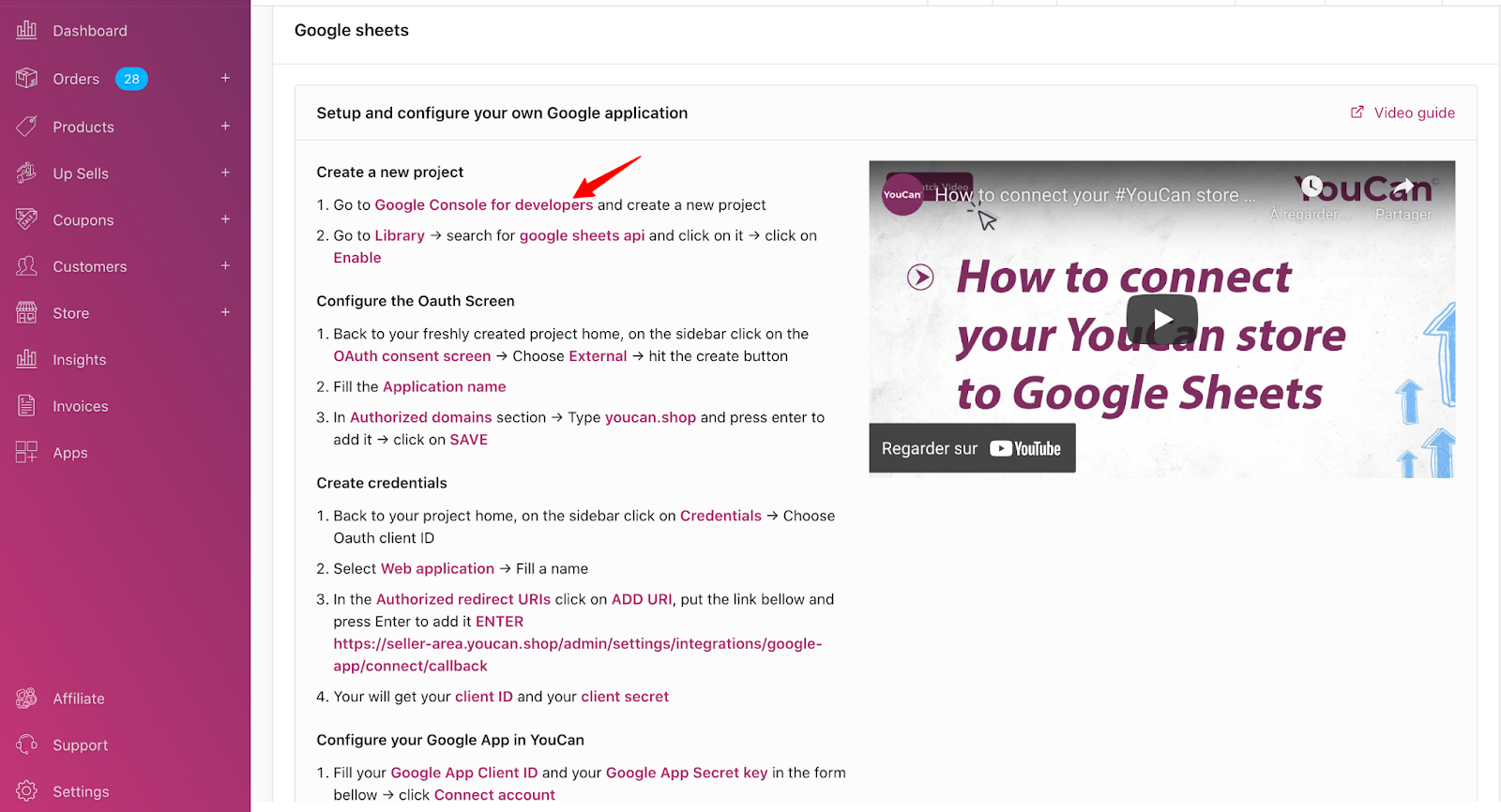
Entrez d’abord le nom du projet.
Cliquez ensuite sur "Créer« .
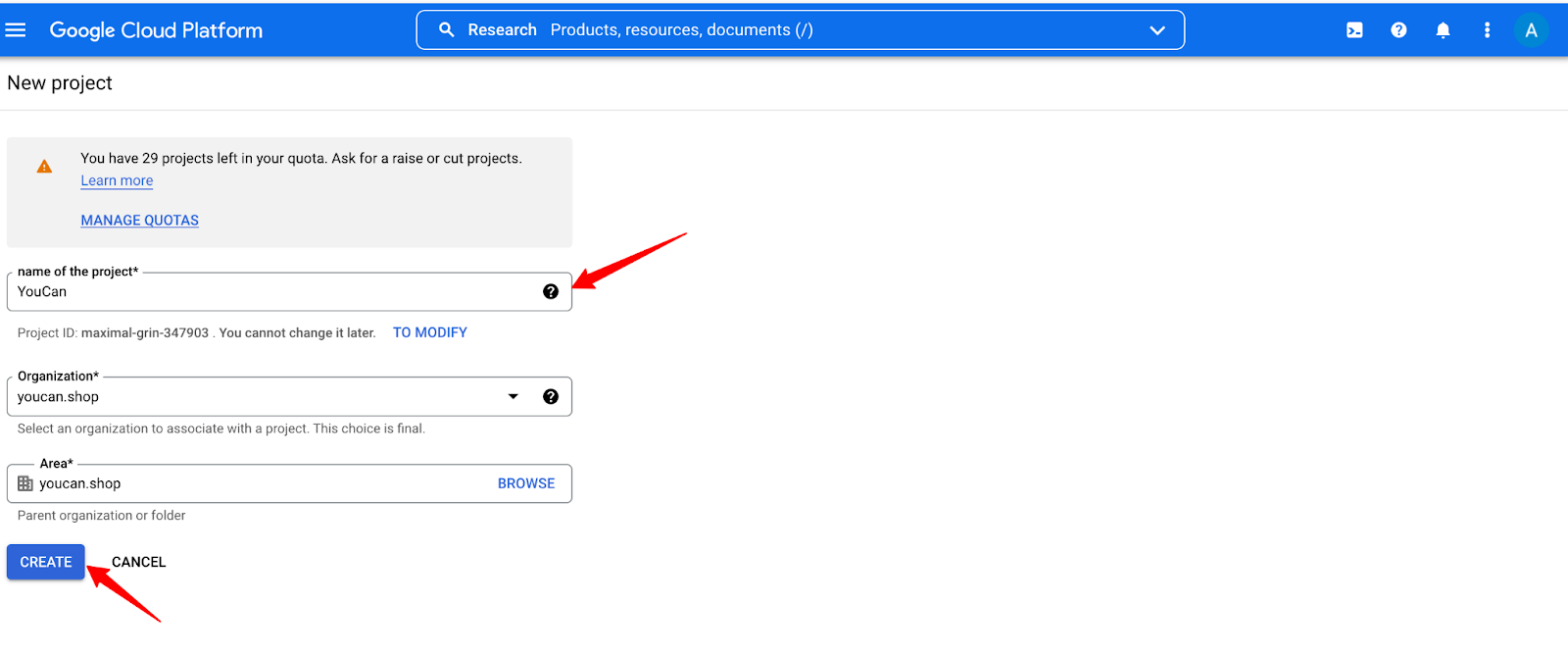
Une fois le projet créé, nous devons maintenant ajouter l’API google sheet. pour ce faire, suivez les étapes suivantes :
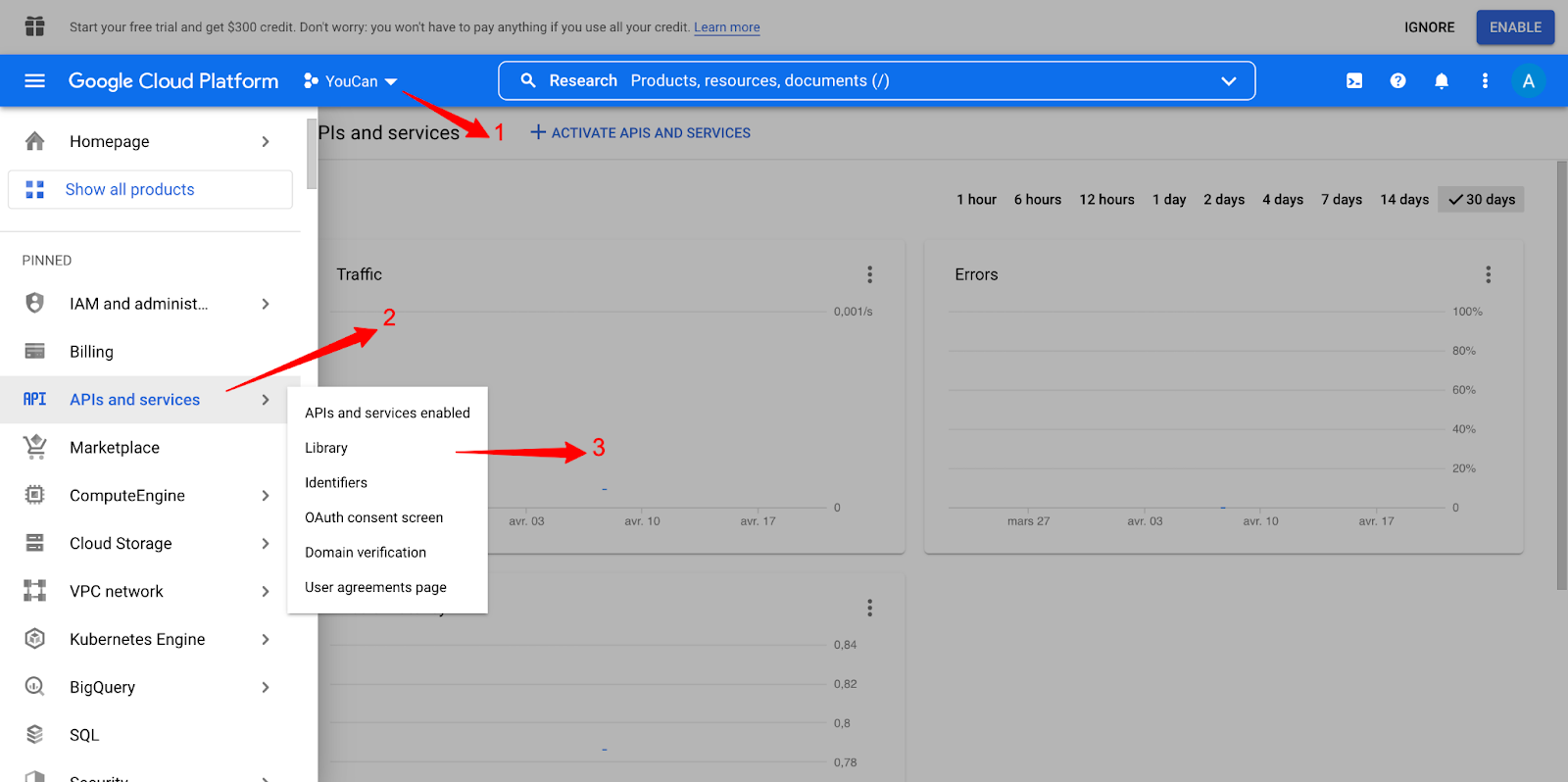
Sélectionnez le projet que vous venez de créer.
Cliquez sur API & Services.
Cliquez sur Bibliothèque et recherchez "Google Sheets API« .
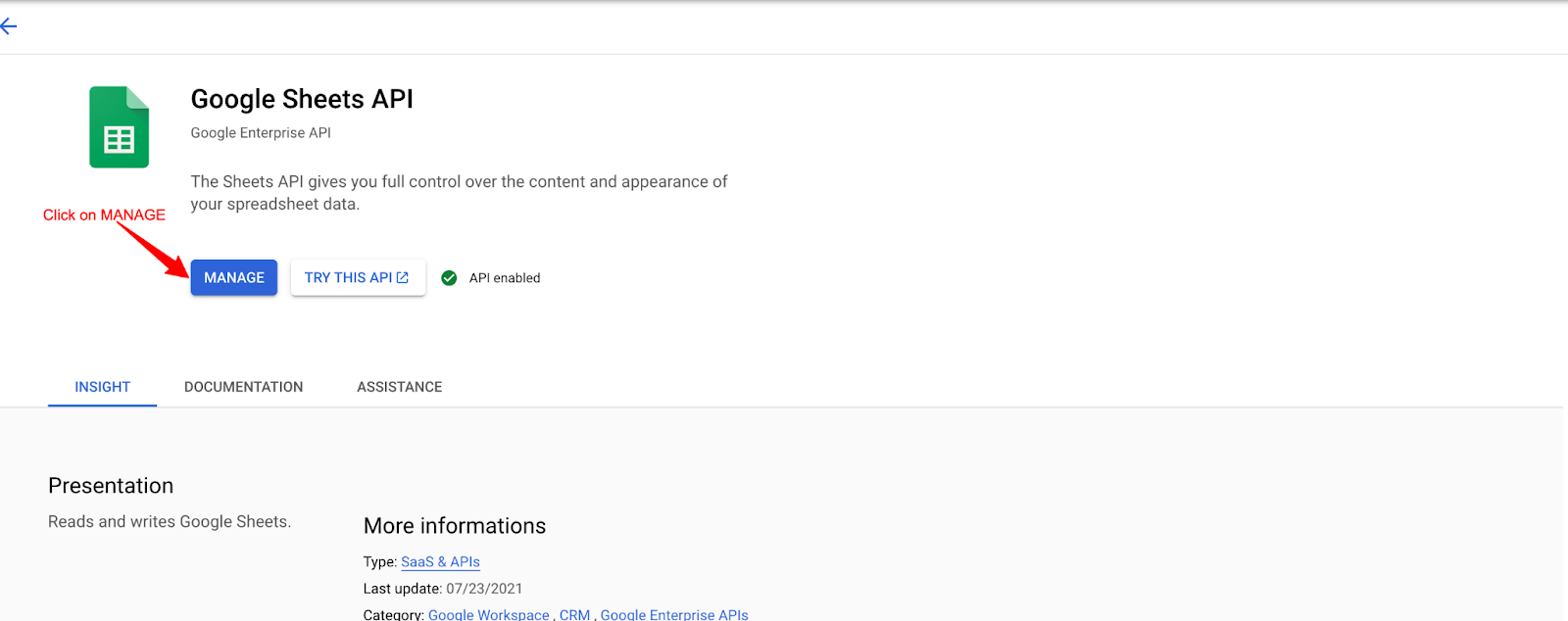
Après avoir permis l’API Google Sheets, veuillez suivre les instructions ci-dessous :
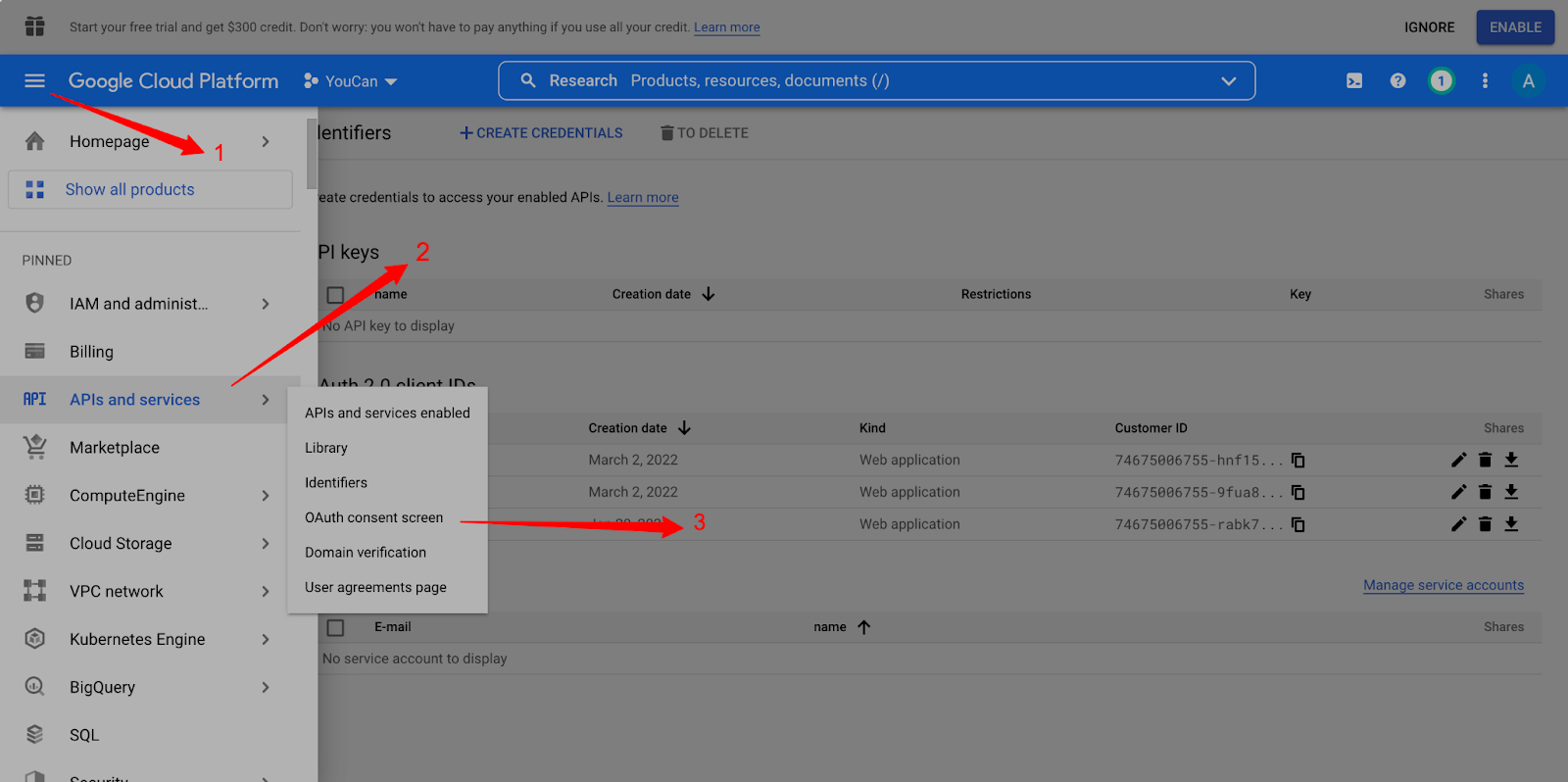
Ensuite, choisissez externe comme type d’utilisateur :
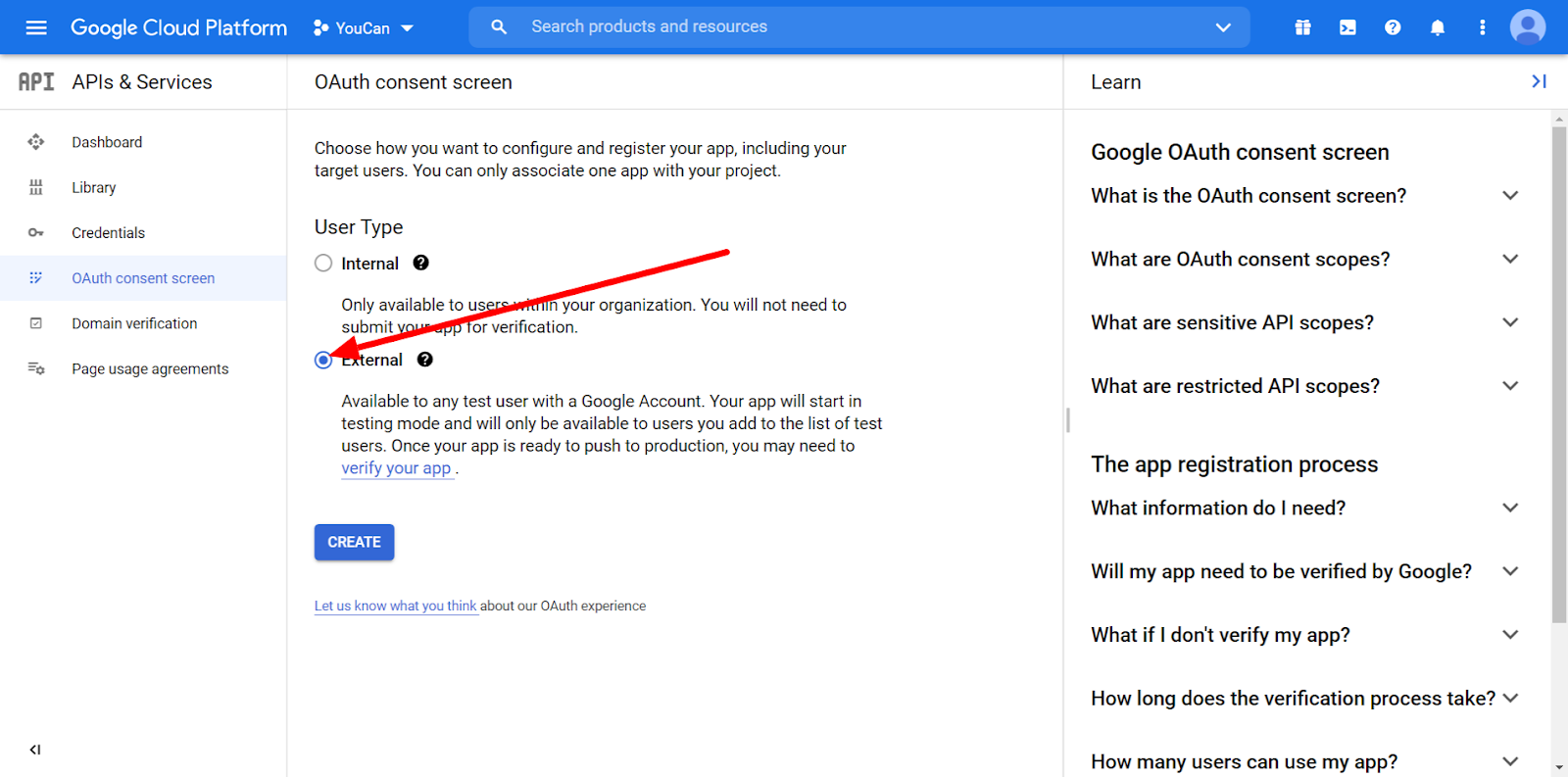
Cela étant fait, la prochaine étape serait un formulaire qui ressemble à ceci :
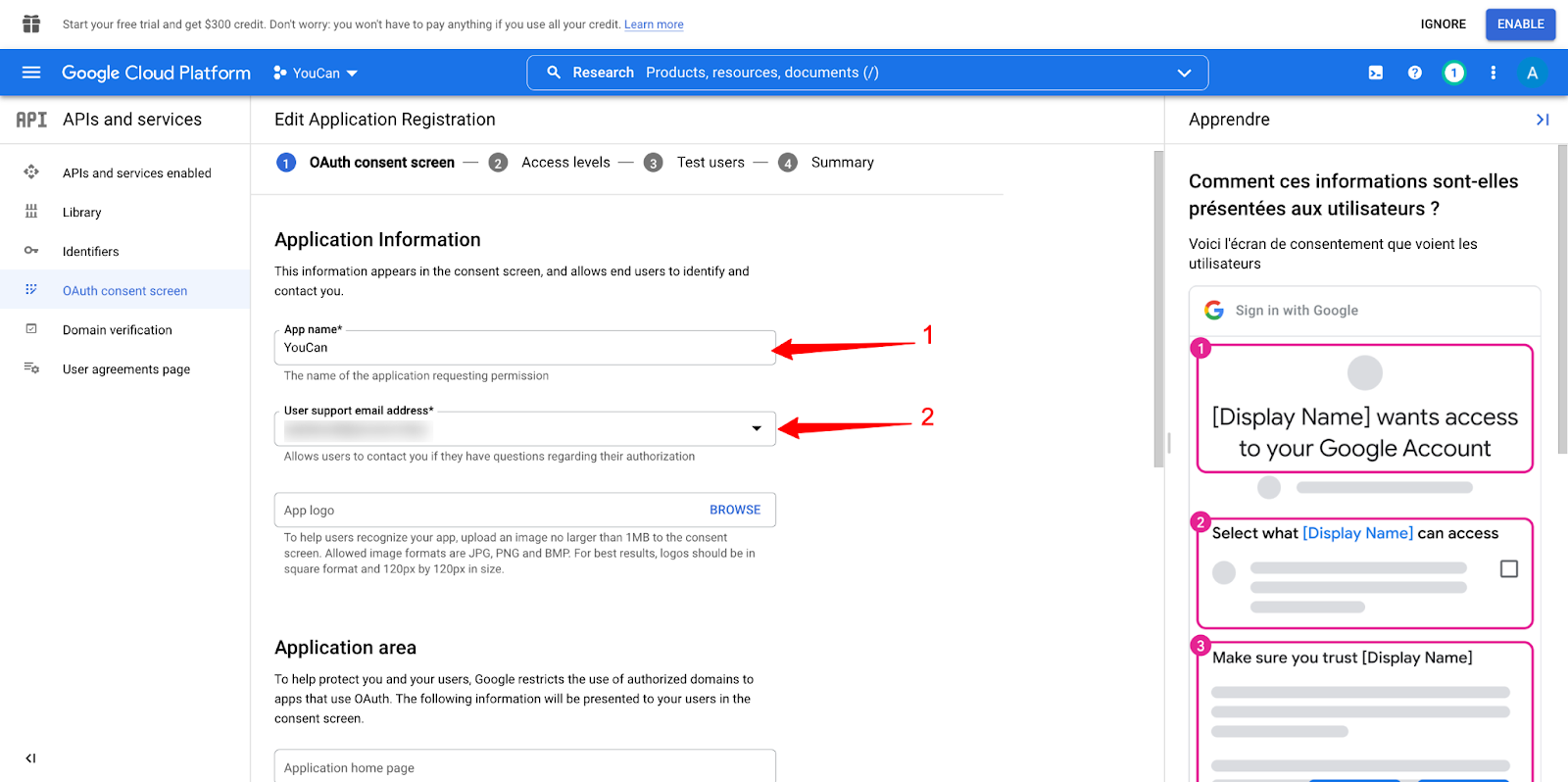
Entrez le nom de l’application : « YouCan »
Cliquez sur la liste de dropdown et choisissez le courrier de support utilisateur.
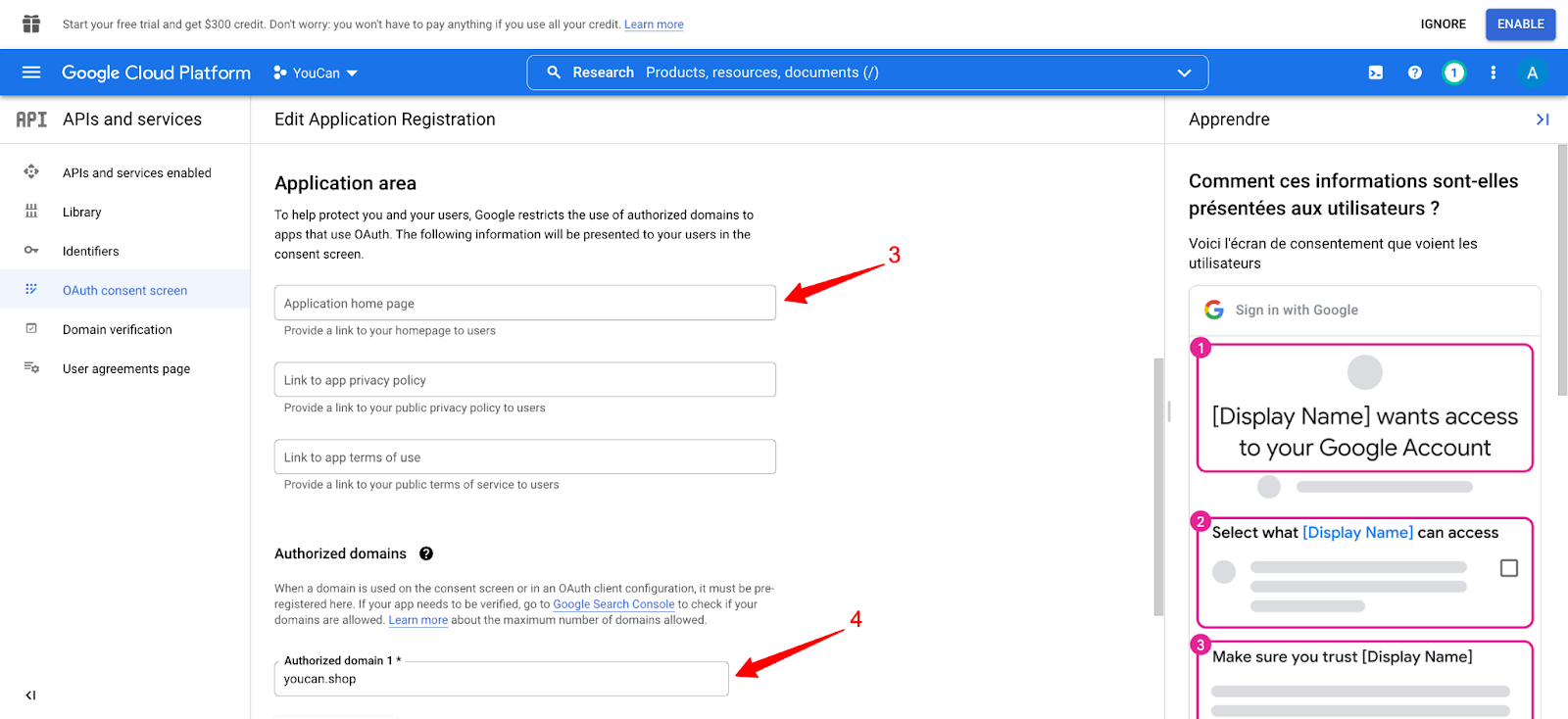
3. Ajoutez le lien à la page d’accueil de votre magasin.
4. Entrez "youcan.shop" comme domaine autorisé.
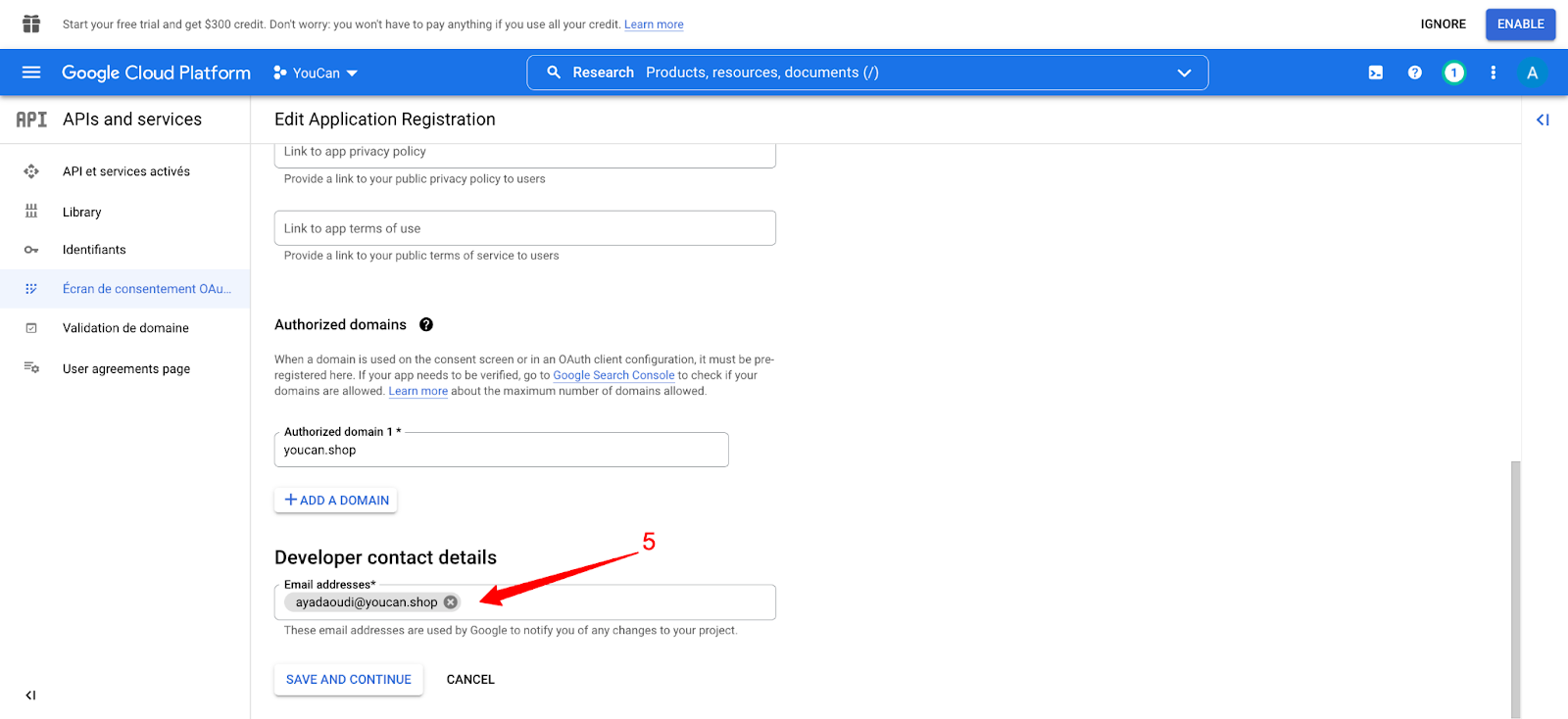
Entrez l’e-mail de votre développeur ou coller l’e-mail de support utilisateur.
Une fois que vous avez terminé avec le formulaire, cliquez sur enregistrer et continuer.
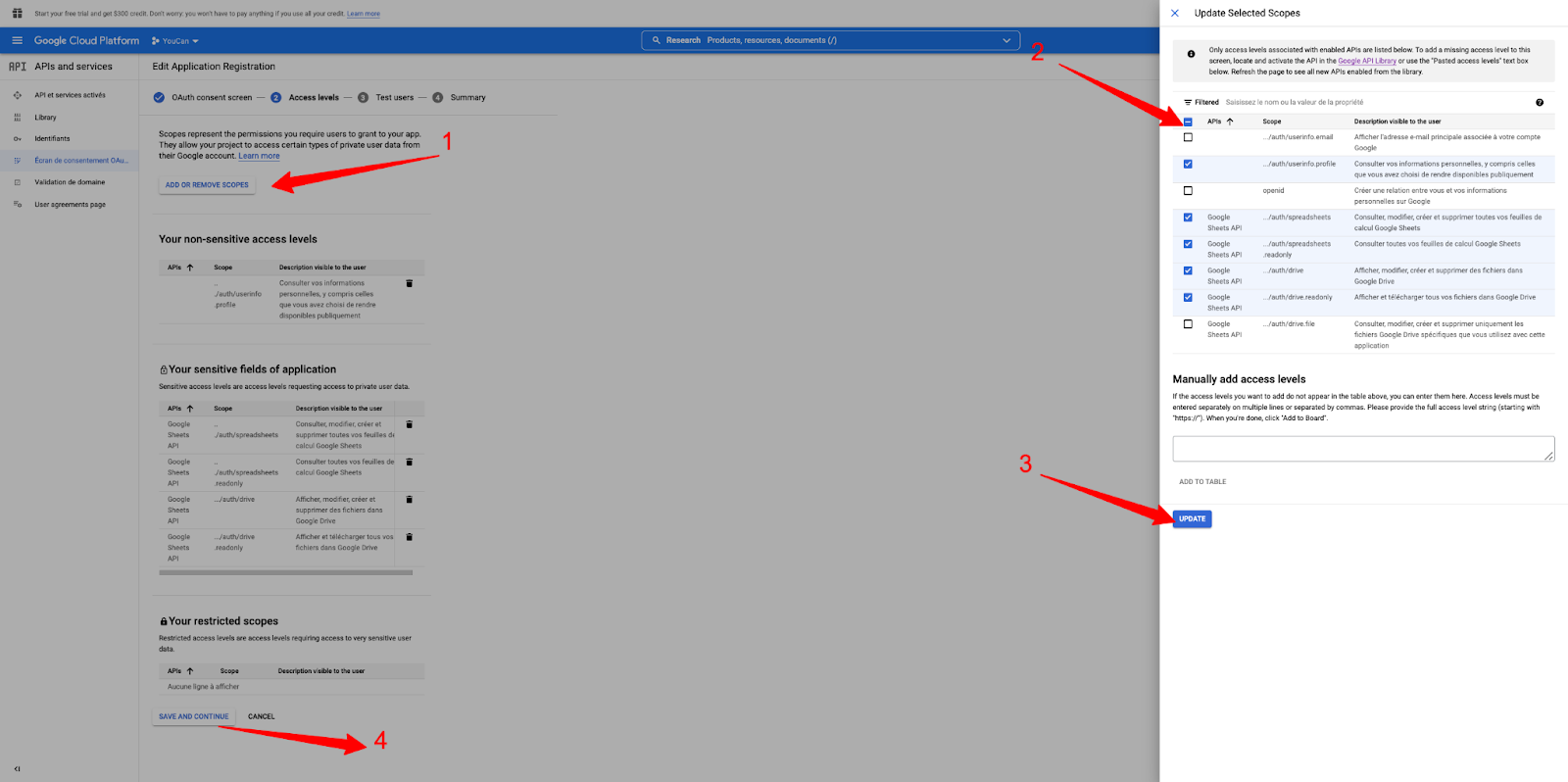
Cliquez sur "Ajouter ou supprimer les étendues »
Sélectionnez toutes les étendues.
Cliquez sur mise à jour.
Puis appuyez sur Enregistrer et continuer.
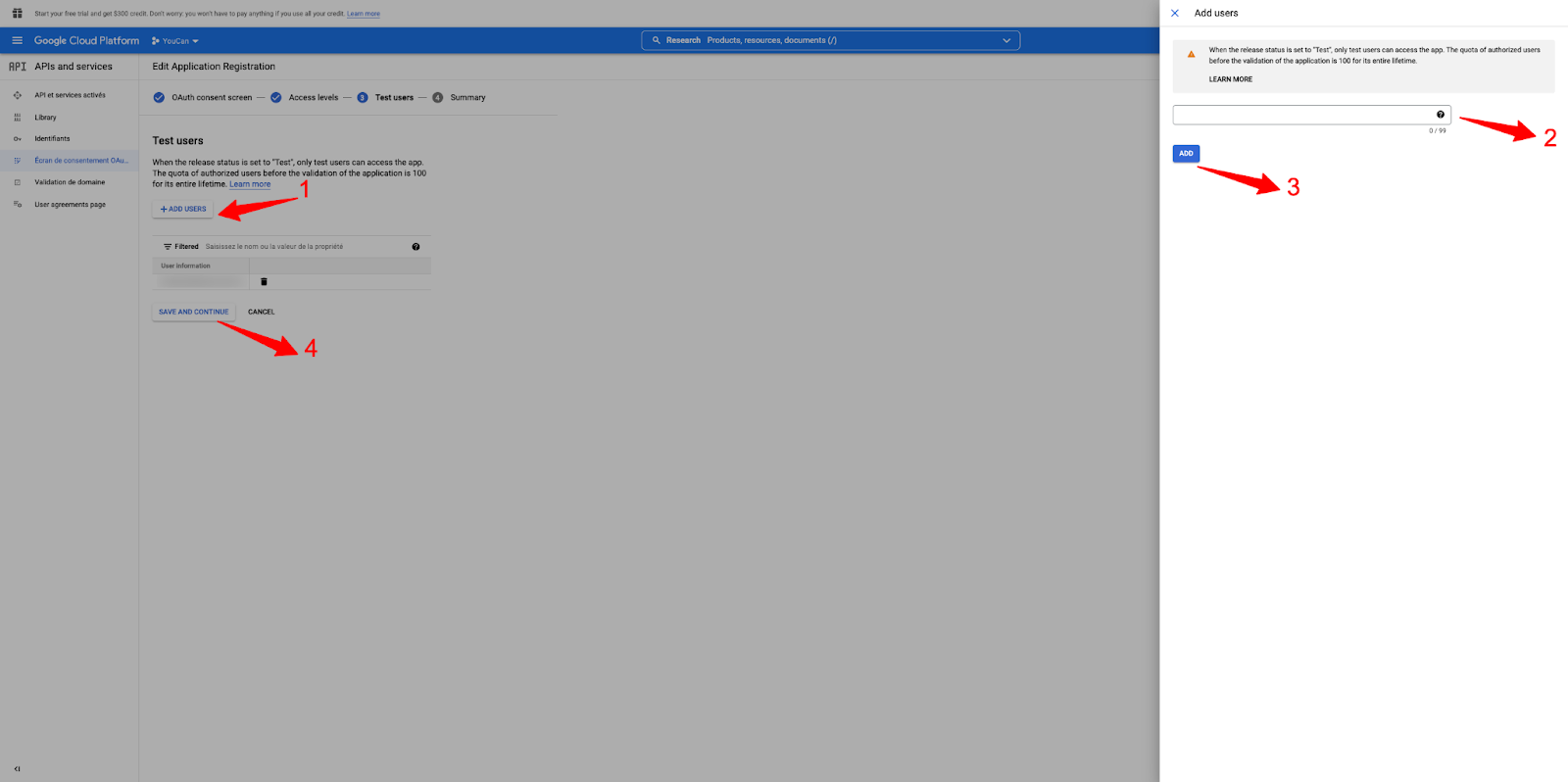
Cliquez sur "+ AJOUTER LES UTILISATEURS »
Entrez le courrier de support utilisateur du tapé plus tôt.
Appuyez sur « ADD ».
Cliquez ensuite sur « Enregistrer et continuer » .
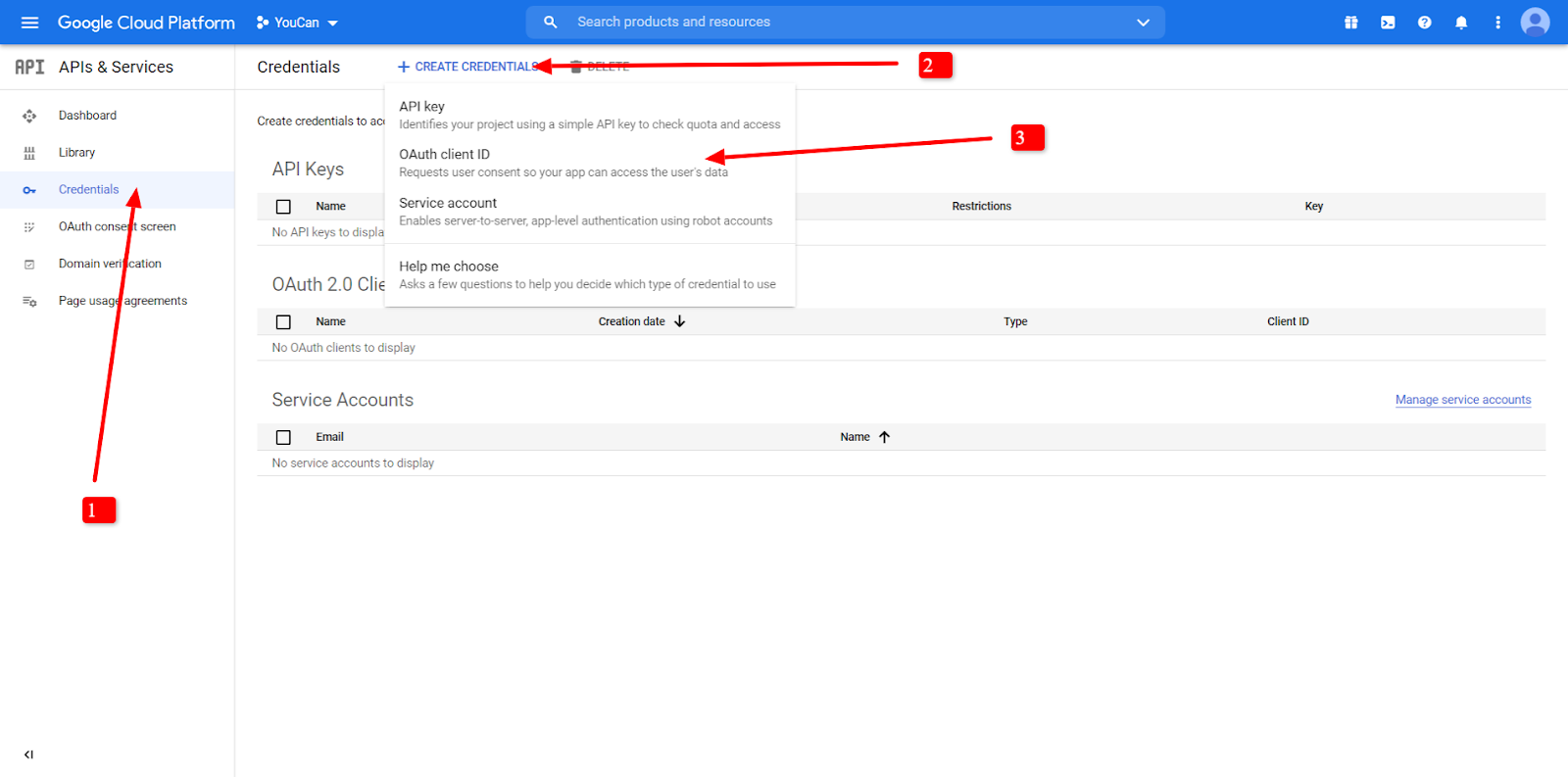
Suivez les étapes ci-dessus pour créer un identifiant de client OAuth.
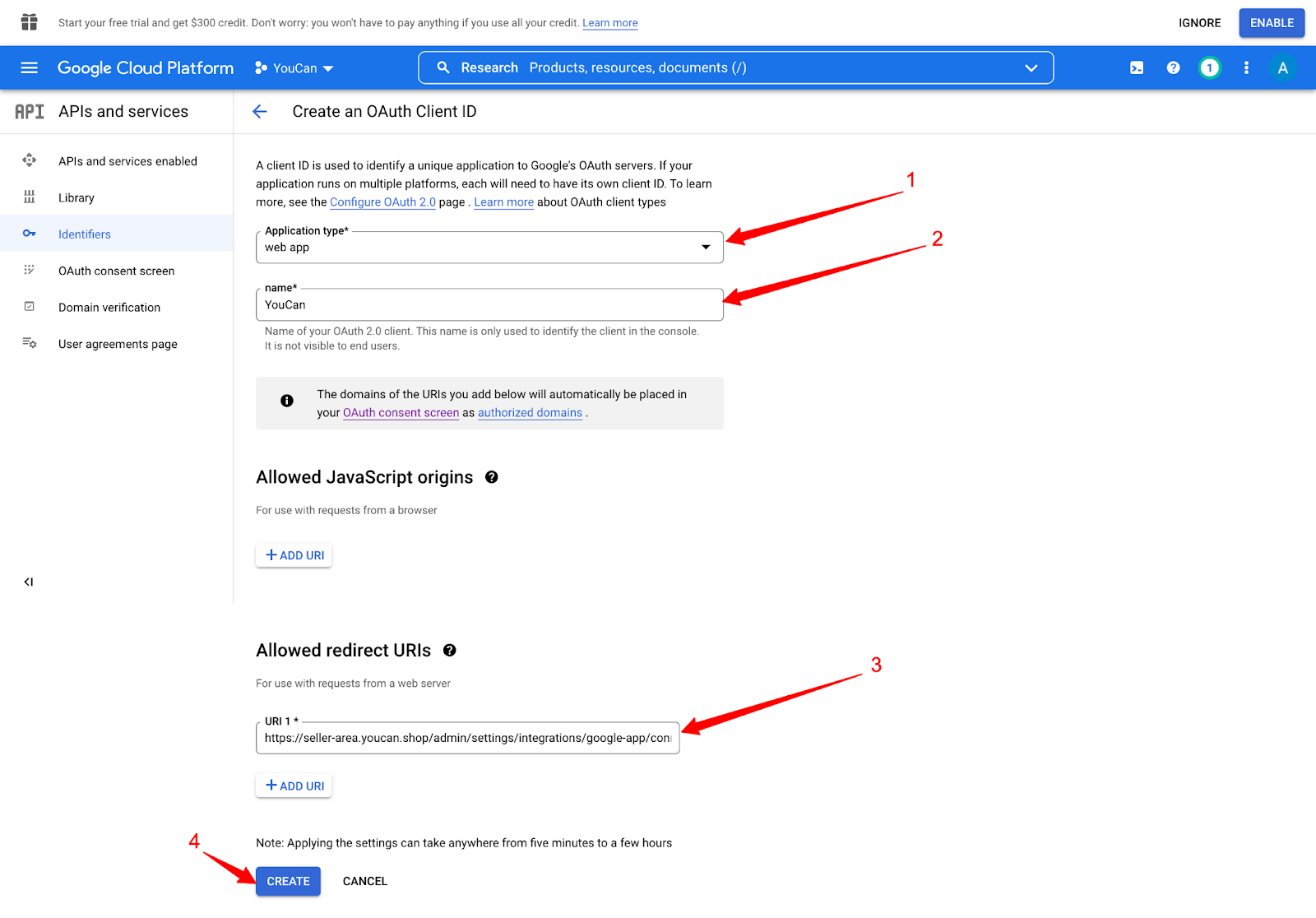
Choisissez l’application Web comme type d’application.
Entrez le nom que vous avez entré avant.
Ajoutez le lien suivant en tant que URL de redirection autorisée :
https://seller-area.youcan.shop/admin/settings/integrations/google-app/connect/callback
3. Appuyez sur Créer.
Une fois que l’ID client OAuth est créé, vous verrez ceci :
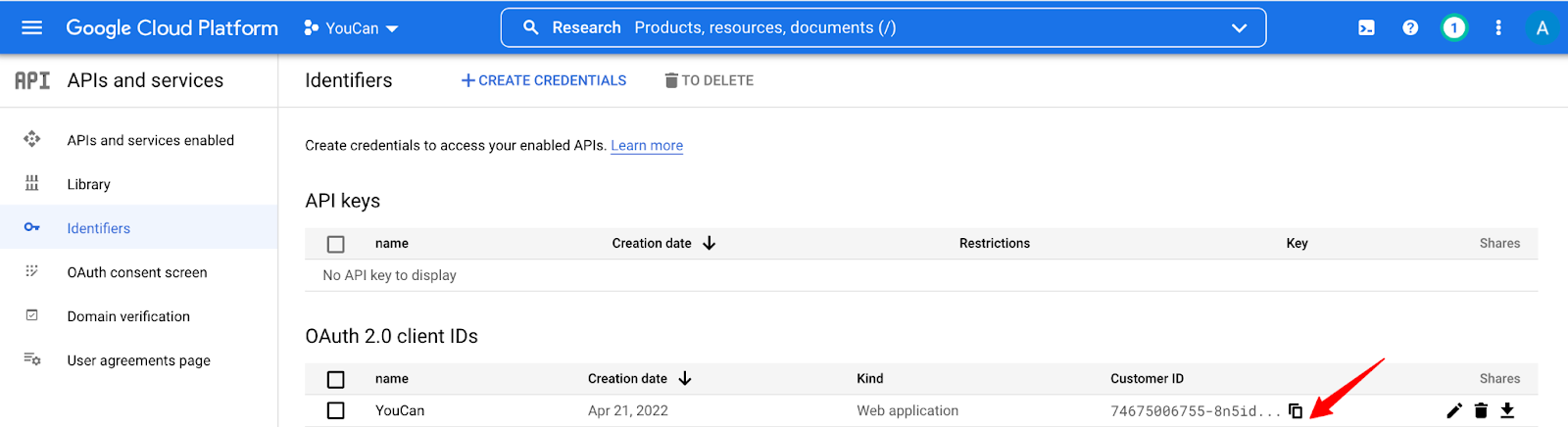
Cliquez ici sur copier-coller les deux ID :
https://seller-area.youcan.shop/admin/apps/googlesheet/settings
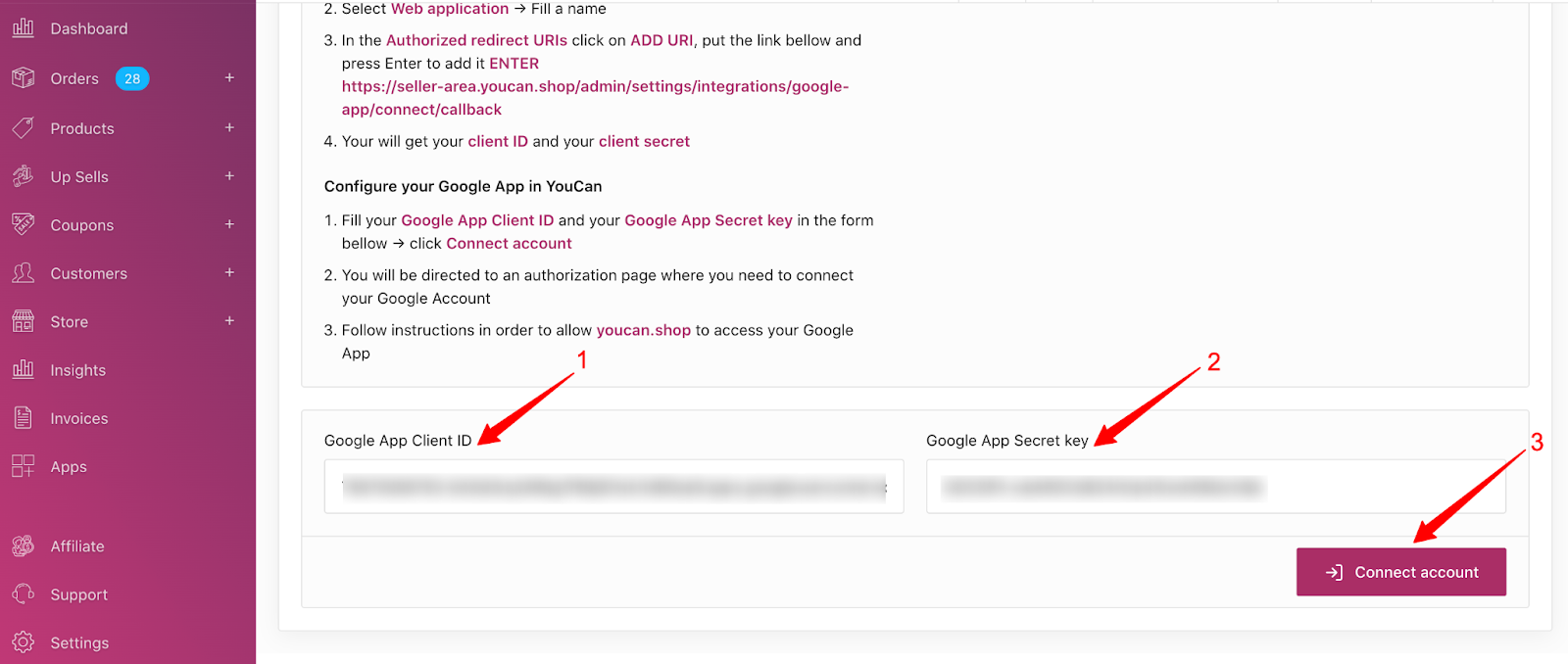
Coller dans ce cas votre identifiant client.
Coller dans celui-ci votre secret client.
Appuyez sur le compte Connect.
Cela étant fait, vous serez redirigé vers une page qui ressemble à ceci :
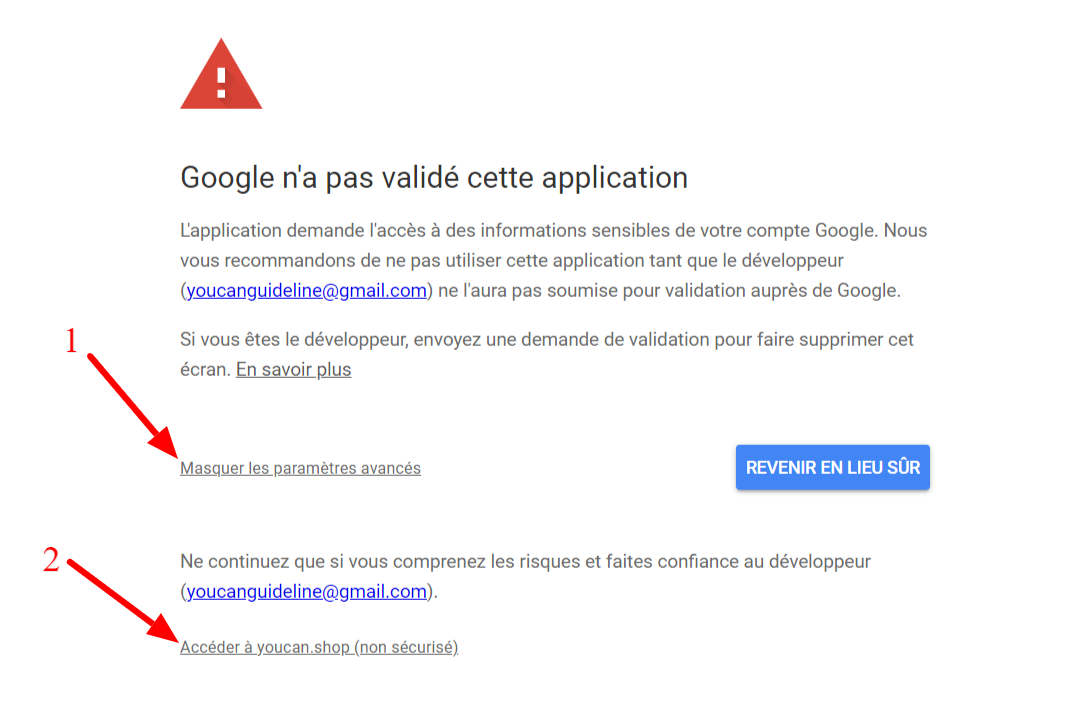
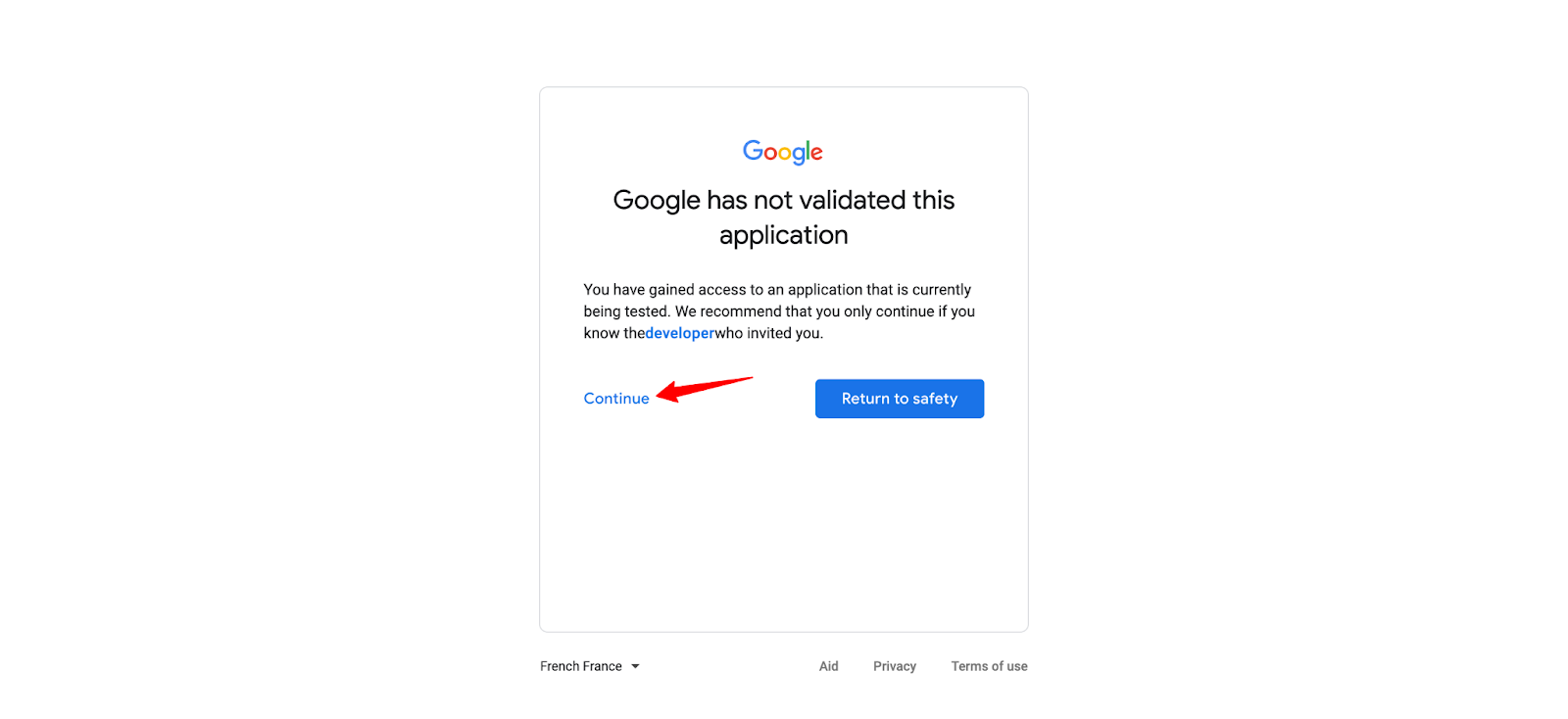
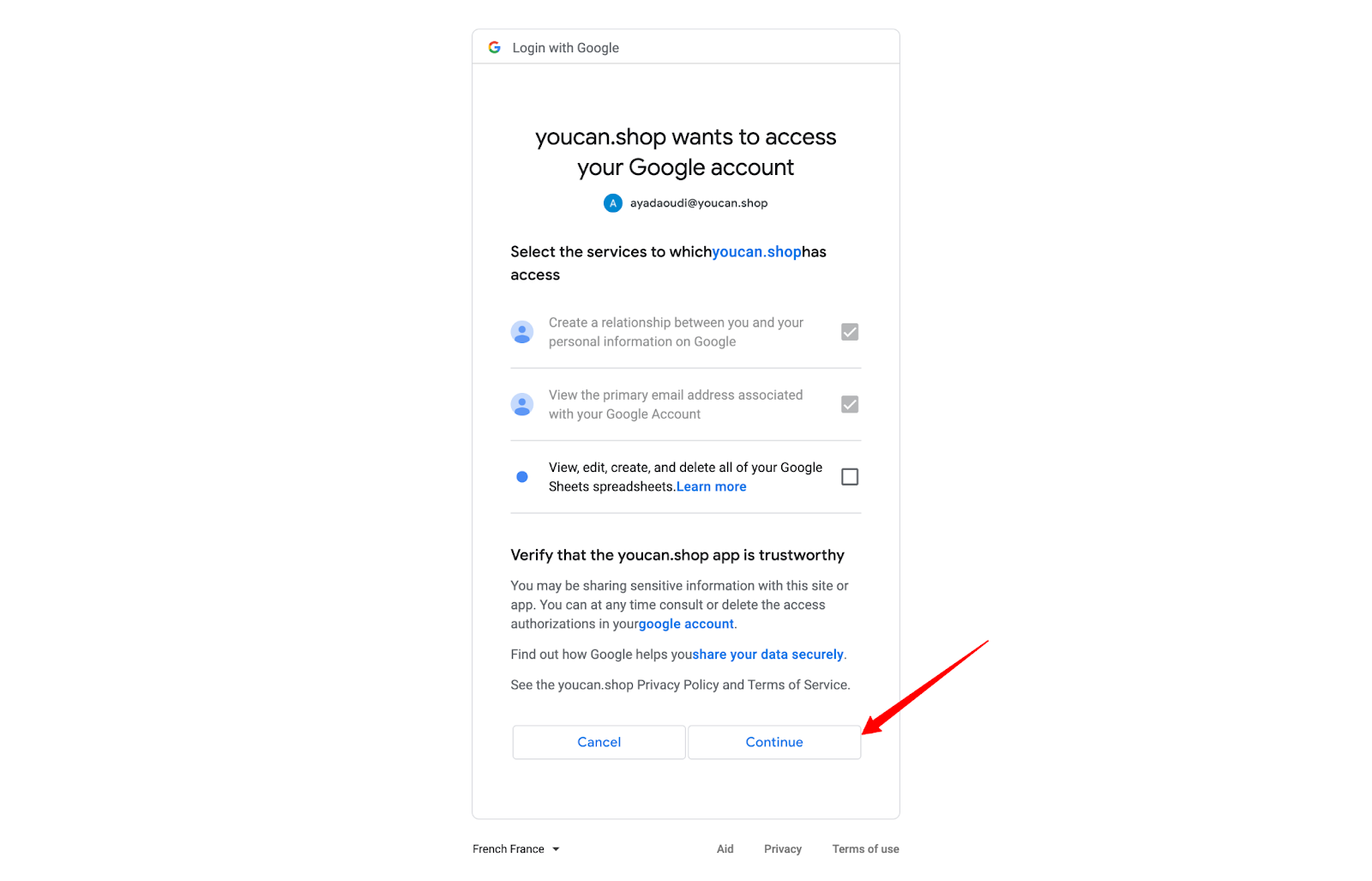
Cliquez sur Autoriser, et voilà! Les Feuilles Google doivent être connectées avec succès.
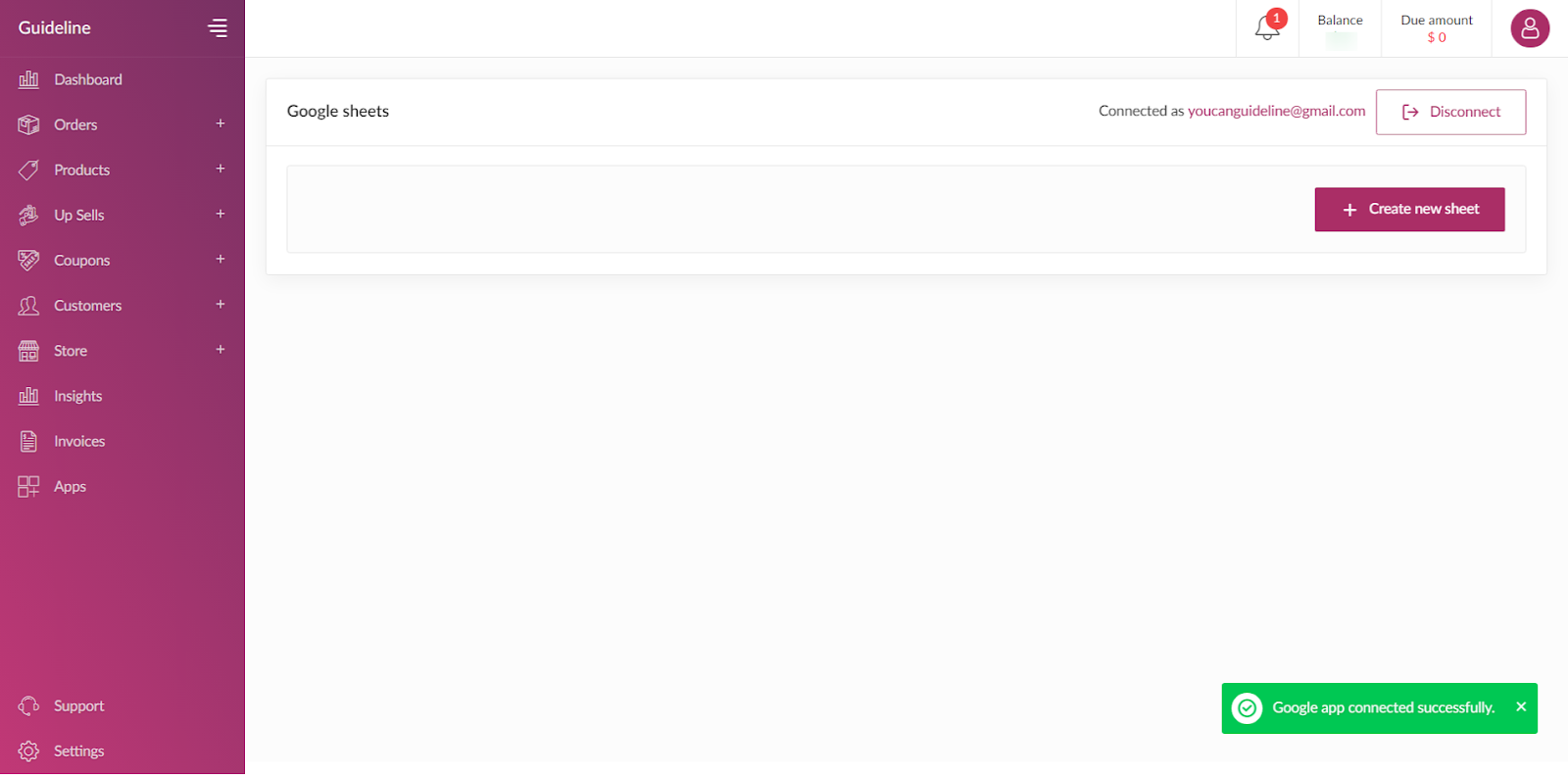
3.Comment créer un fichier excel?
Afin d’avoir un fichier excel, Vous devez en créer un. Les étapes sont faciles et simples, la première chose est de cliquer sur "Créer un nouveau document” :
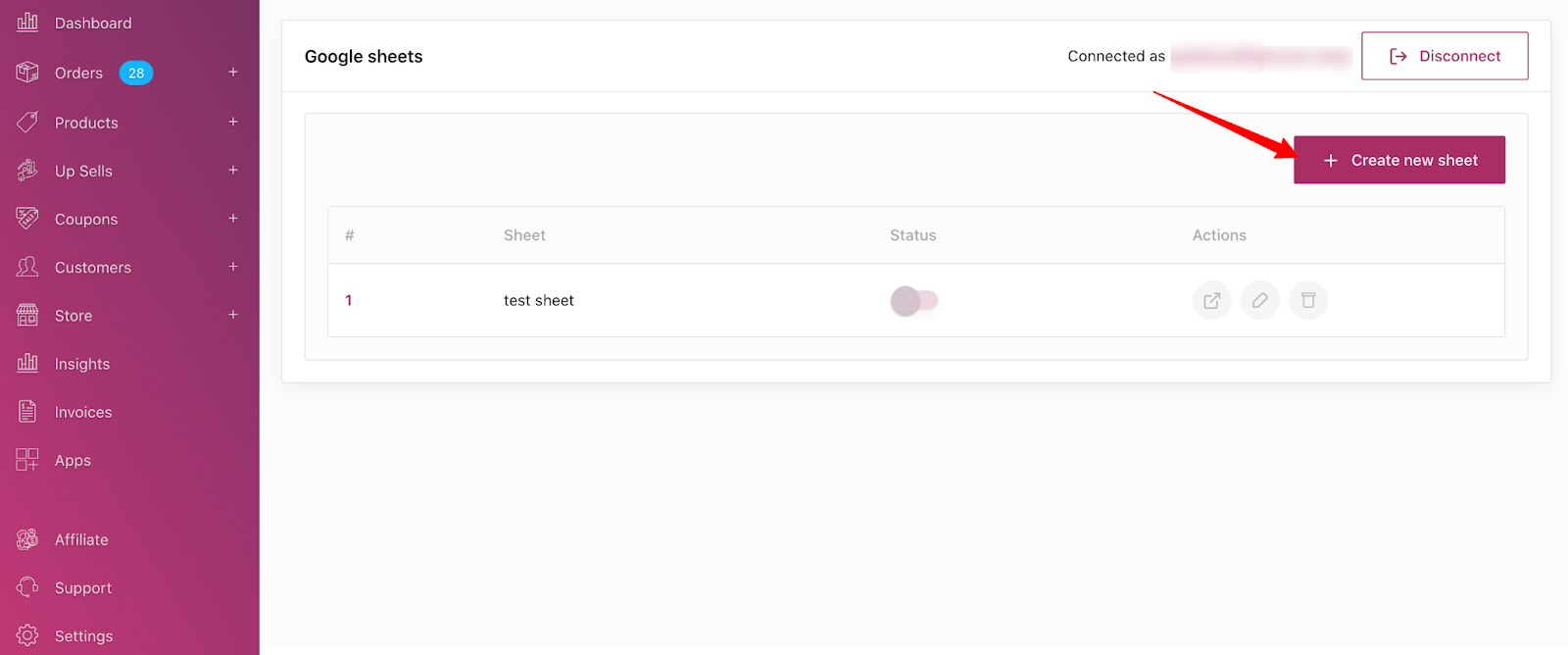
La deuxième étape est la suivante :
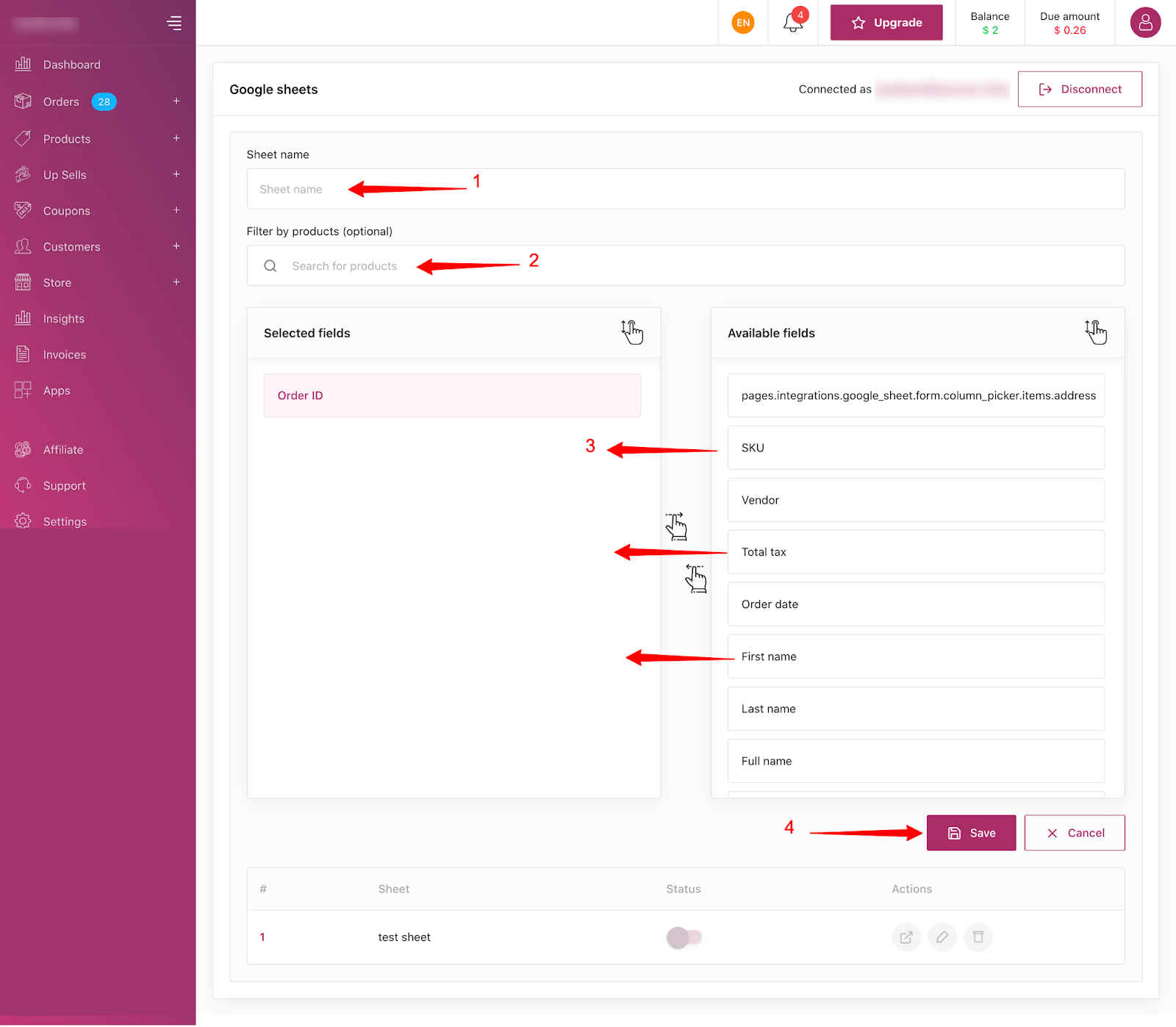
Nommez votre document.
Cette partie est facultative, vous pouvez créer différents documents pour chaque produit, ou un seul document qui regroupe tous les produits de votre boutique.
Sélectionnez les informations que vous souhaitez exporter vers votre document excel en fonction des informations du formulaire de la page Checkout.
Enregistrer les modifications.
La dernière partie est d’activer le document excel afin que les commandes aillent directement à la feuille :

Félicitations ; Vous avez intégré, créé et activé avec succès la fonctionnalité Google sheet.
Cet outil sera votre ami quotidien pour vérifier vos commandes et vérifier les informations soumises par les clients en temps réel.