Le pixel Snap vous aide à mesurer l'impact de vos campagnes publicitaires afin que vous puissiez adapter la stratégie de commercialisation en fonction des retours et des comportements de vos clients.
Comment générer le code pixel?
Assurez-vous d’avoir un compte dans le gestionnaire de publicités, si vous ne l’avez pas, créé un compte ici.
Pour obtenir le code Snapchat Pixel, vous devez:
1. Créez un Pixel
2. Assurez le suivi du Pixel
Étapes à suivre pour créer un Pixel
1. Connectez-vous au Gestionnaire de publicités
2. Cliquez sur le menu en haut de la page (Créer une publicité), puis cliquez sur Pixels
3. Cliquez sur Créer un pixel
Étapes à suivre pour activer le suivi du Pixel
1. Connectez-vous au Gestionnaire de publicités
2. Cliquez sur le menu en haut de la page et sélectionnez Gérer les publicités
3. Sélectionnez l'ensemble des publicités pour lesquelles vous souhaitez effectuer un suivi de conversion
4. Sélectionnez “Modifier” et changez l'option Snap Pixel en “Attaché”
Comment connecter le pixel Snapchat à votre boutique?
Vous avez deux méthodes pour lier le pixel Snapchat à votre boutique :
Ajouter l’ID du Pixel Shnapchat
1. Depuis votre interface administrateur YouCan, allez à la section Réglage
2. Cliquez sur En ligne, puis sélectionnez le bouton Google analytics & Pixels
3. Copiez l'ID du pixel que vous avez créé.
4. Collez le code dans le champ Snapchat pixels, puis cliquez sur le bouton "Ajouter" et enregistrez.

Utiliser un code CSS
1. Depuis l’interface Gestionnaire des publicités, allez à la page Pixel et cliquez sur Configurer le pixel
2. Dans la page qui s'affichera, cliquez sur la première option code pixel
3. Copiez le fichier Javascript généré
4. Collez le fichier dans le champ Code d'en-tête supplémentaire de la page de configuration CSS/JavaScript dans l’interface administrateur YouCan
5. Cliquez sur Enregistrer et votre pixel devrait fonctionner correctement
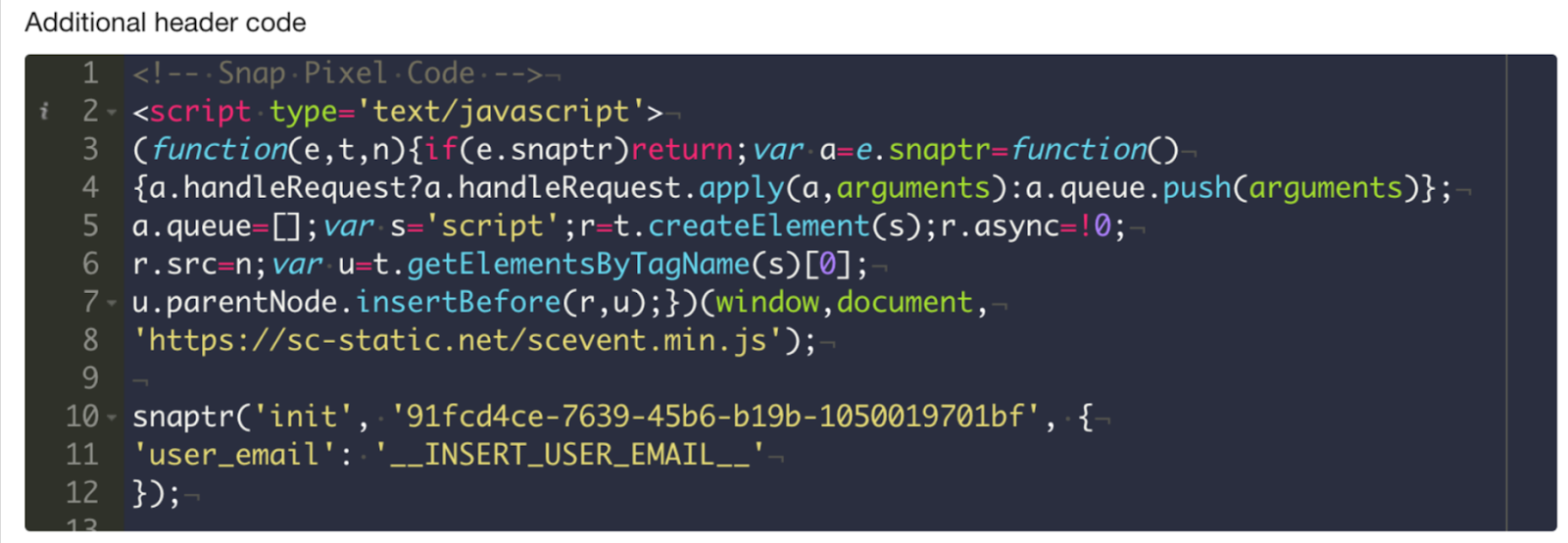
Comment vérifier que le pixel Snapchat est installé correctement?
Téléchargez et installez l'extension Chrome Snap Pixel Helper pour vérifier si le pixel est bien configuré.
Ressources supplémentaires
Chaîne Youtube :
Visualisez la vidéo suivante pour voir l’intégralité du processus, et consultez notre chaîne youtube pour plus de renseignements.
Articles :
Lisez ces articles pour découvrir les autres Pixels que vous pouvez connecter à votre boutique YouCan.