YouCan make sure to facilitate for you the process of creating new products and adding them to your store. You have easy-to-use tools that allow you to customize the settings of your products and easily add them to your store.
Steps to add and customize a product
1- Start by including the product name and description, remember to give your customers all the details they will need.
PS: You have the option to customize the product slug. In this case, the slug refers to the words that are written at the end of the https link of the page. This step is not mandatory.
2- Add a price to your product/service: you can specify it and also add the price it will be compared to. For example, if you sell a product at $5, you can include it in the 'Compare to price' section $9, and this way, your customers will consider the product as an opportunity.
3- Add images of your product or a visual representation of the service you offer: you can include pictures of the product, and you can include more than one picture, but the size of the pictures should not exceed 800x800.
4- Variants: If you are going to sell a product, you will need to show your customers the different options of this product that you offer, it can be colors, sizes, or materials of this product. You can choose how this variant will appear in your store in the Type section. Check out this video for more details.
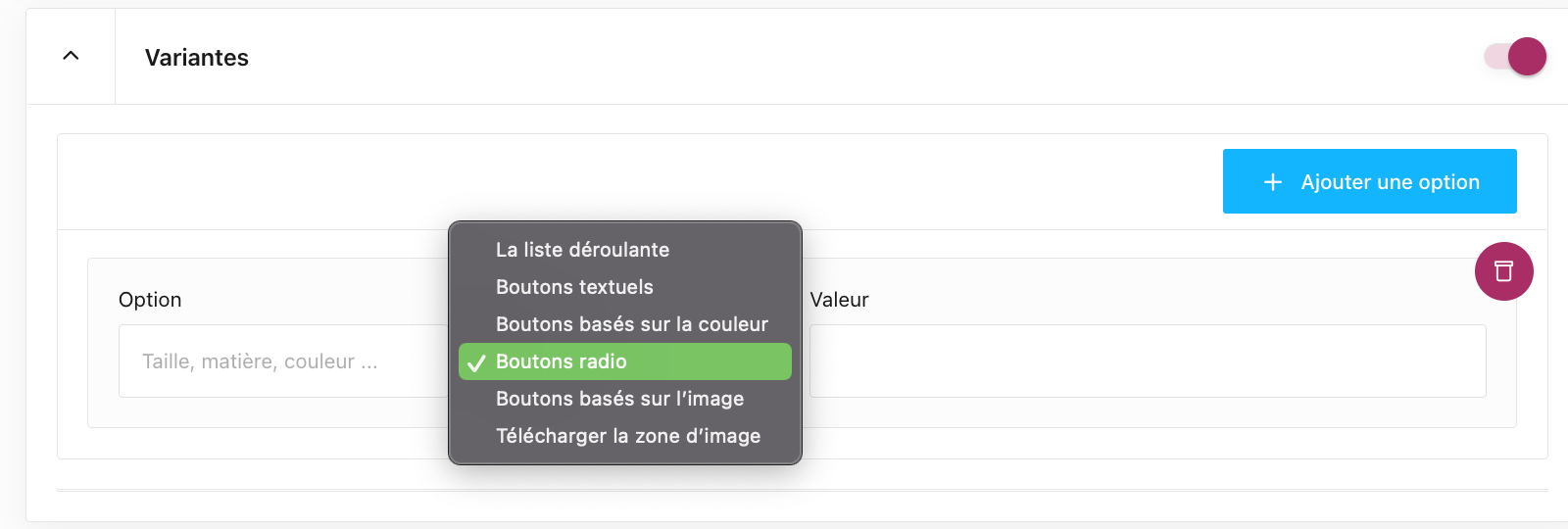
5- Related products: you have the possibility to add similar or complementary products to a single product. To do this, click on Related products then select the name of the product and it will appear at the end of the product page as a suggestion. This video shows you how to do it.
6- Advanced options: If you want to make specific settings for a product and not generalize these settings to all other products, the section advanced options will allow you to do that, just activate it and customize the settings you want.
Note: If you activate the advanced options, the general options will automatically be canceled so you have to customize them manually a second time in advanced options.
7- SEO: To make your products appear on the first pages of search engines, you can include the most searched words and keywords, that describe the best your business and products, in the Description Meta section. You can also use photos that are similar to your products and include them in Meta Images.
The menu on the right side:
On this menu, you have some settings that are not mandatory but can help you to organize your business in an optimal way, find down below how you can use this menu :
Choose whether you want the product to appear on your store on not by checking or unchecking the visibility option.
Add storage details such as the SKU of your product which refers to the code you assign to your products so they will be easily traceable. You can also include a barcode for the product and specify its weight. These options are not mandatory and the product will be created if you do not include them, but this information will help you organize your business and manage your store in a professional way.
Choose whether you want to track the product in the inventory section.
You can assign your product to a category, to do that, click on Category and search for the name of the category and if the category is not yet created, you can also create it in this section.
You can include the name of your supplier in the Vendors section.