To present your store with an elegant interface that delights visitors, we have provided you with a set of options and settings for the home page as the first gateway to browse the rest of the contents of your store.
We explained in a previous article "how to add sliders to the home page", and in the following, we'll go over how to add product sections and what is related to them such as categories, and reviews, and how to display them on the store’s front page by employing the various available options.
Adding product sections to the home page
Through the home page settings, click on the "Add Section" button, and a window will pop up showing you a set of different options as shown in the image below:
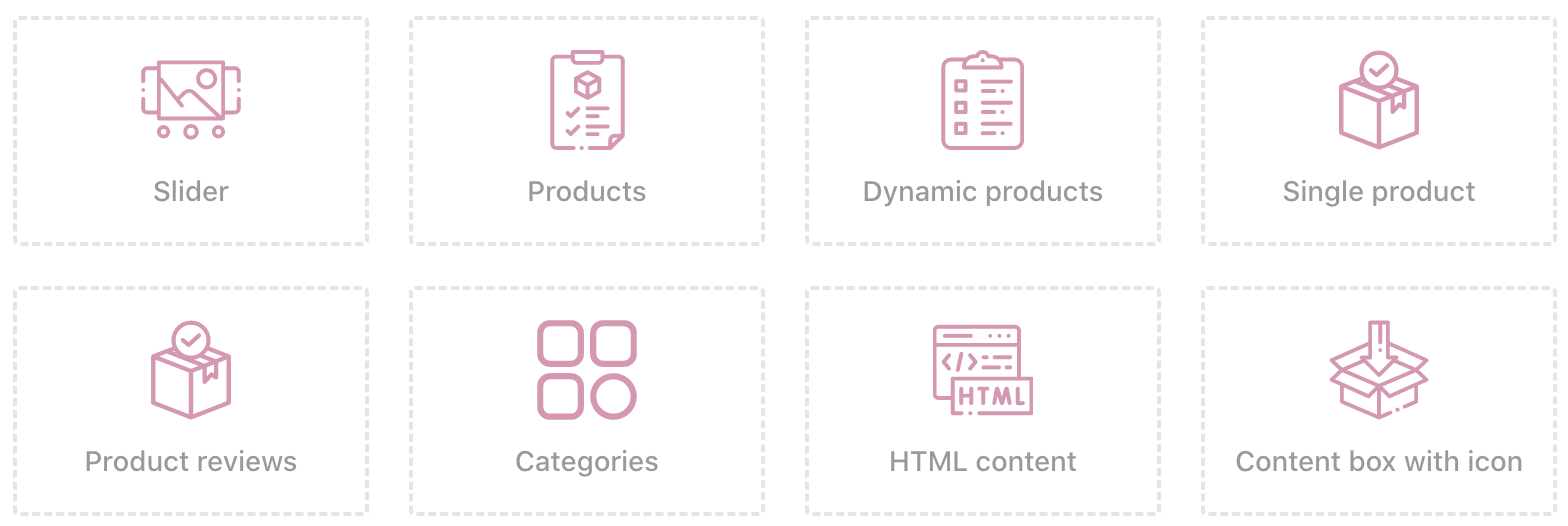
Let us focus in this article on the following options which are directly related to the product:
- Products
- Dynamic products
- Single product
- Product reviews
- Categories
Adding a product list section
This option allows you to display a section with a list of products of your choice with some selections:
1 - Put an appropriate title for this section (you can use one main title or add another Subtitle)
2 - Select the number of products you want to display in this section
3 - Select the category
4 - Choose the view type, you can select one from slider, grid, style1, or style2.
It is preferable to try all the proposed display types to find out the difference between them and choose what suits you according to your store theme.
Adding a dynamic products section
Using the same way as adding the previous section (products), you can add a dynamic products section, the only difference is that instead of selecting a specific category, you search for specific products and add them one by one according to the number you want to display in this section, and then click Save. The rest of the details are the same as the previous steps that we explained above (entering the title, choosing the view type, adjusting the colors of the buttons through the styles, etc.)
Adding a single product section
Sometimes, as is the case for several users, they prefer to put one product on the home page when the latter is the only product or the main product in their business, or some may have several products, but they prefer to display a single product separately to another one bellow and so on…
In this way, the home page is more like a landing page that displays the individual products separately.
To display a single product on the home page, it is enough to click on the "Add section" button, and click on the "Single product" option, then select the product to be displayed.
In this section, you can also enable reviews, as well as activate sticky add to cart whether on a mobile or a desktop.
Adding a product reviews section
This section offers you the ability to choose a specific product, that will be displayed on the home page with customer reviews, as a marketing gimmick for this product if you consider it the best-selling for example, or if this product is highly rated by buyers, and of course, you can repeat the same way with more than one product.
All you have to do is click on the "Add section" button, choose "Product reviews", then put a specific title for this section (with or without a subtitle), after that choose the product whose reviews you want to display on the home page and press "save".
Repeat the same steps for each product whose rating you want to display on the homepage.
PS: it should be noted that this option only works if you have enabled product reviews.
Adding a categories section
This option allows you to professionally display your product categories on the homepage, whether adding them in bulk under one heading in one section or adding each category within a separate section therefore it is recommended to try both and choose the most appropriate format that you see fit for your store's home page.
All you have to do to apply this setting is to press the "Add section" button, then choose "Categories", after that put an appropriate title for this section, then search for the category that you want to include on the home page (you can choose more than one category in one section or allocate a section for each category according to your goal from this option), and press save.
In all the previous options, you can, through the "Styles" section available within the settings of each section, adjust some of the colors of the buttons and other details according to your preferences, so make the necessary modifications that you deem useful for your store there and finally press "save".