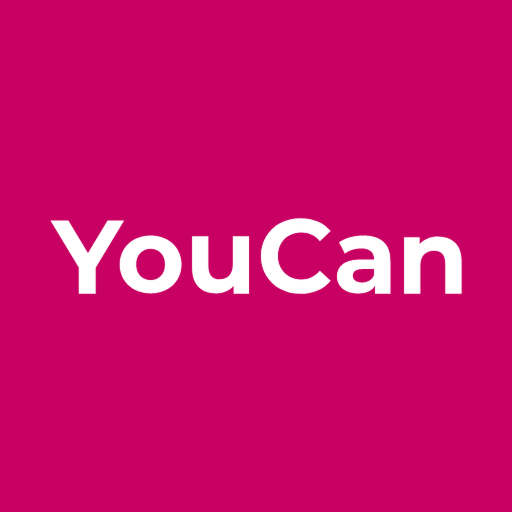Owning an online store implies managing orders and massive data. Many aspects need to be considered and taken care of. You need to back up and store the data, edit, and keep track of relevant information to understand your customers better and shape your strategy accordingly. Doing all of this manually will certainly waste your time and you might miss some spots. Since YouCan - Sheets Sync provides you with good tools, you can easily connect your store with the Google Sheet application efficiently manage your orders and benefit from the information related to them.
Steps to enable Google Sheets in your store
To start using the Google Sheet integration in your store, you need to follow these steps, make sure to do all of them in this order:
Create a new project
Go to Google Console for developers and create a new project
Go to Library → Search for Google Sheets API and click on it → Click on Enable
Configure the Oauth Screen
You will need to complete three steps in this section:
OAuth consent screen:
Back to your freshly created project home, on the sidebar click on the OAuth consent screen → Choose External → Hit the create button
Fill in the Application name → Type YouCan
Enter your email address as well
In-App domain section → Enter the link of your store
In the Authorized domains section → Type youcan.shop and press enter to add it → click on SAVE
Scopes:
You will be directed to the Scopes page, Click on Add or Remove Scopes
A tab will appear where you need to enable all the API
Click on update
Hit the save and continue button
Test users:
Click on "Add users"
Type the email address and click on add
As a last step hit the save and continue button
Create credentials
Back to your project home, on the sidebar click on Credentials → Choose OAuth client ID
Select Web application → Fill in a name
In the Authorized redirect URIs click on ADD URI, put the link below, and press Enter to add this link: https://seller-area.youcan.shop/admin/settings/integrations/google-app/connect/callback
4. You will get your client ID and your client secret code.
Configure your Google App in YouCan
Log in to your seller area and go to the apps section
Click on "Install Google Sheet"
Click on Get started
Fill in your Google App Client ID and your Google App Secret key in the form below → click Connect account
You will be directed to an authorization page where you need to connect your Google Account
Follow the instructions to allow youcan.shop to access your Google App
Check out this video if you need to see the entire process.
How to use the Google Sheet app after activating it
Once you enable Google Sheets you will be able to use it, if you are wondering how you can benefit from it, keep in mind these points:
You will be able to track in real-time your customer’s orders since once a customer places an order it will automatically appear in the sheet created.
You can effortlessly edit and change your sheet’s fields and import only the information that interests you.
You can export orders in bulk and make them appear in the sheet you want.
You can create multiple sheets and organize them as you want.
When you finish the steps above, you will be directed to this page where you can create a new sheet:
Click on Create a new sheet
Add a name to your sheet
If you want to assign specific products to this sheet, search for the name of your product and click on it in the Filter by Products section
Drag the fields you want to appear in the Google sheet document
Click on save
Type of settings you can do to your Google Sheet document:
On this page, you have an overview of all the sheets you created, you can:
Enable or disable the sheet
View the Google sheet document
Edit the settings of the sheet
Delete the sheet
How to import bulk orders in a sheet
Click on Bulk sync orders
Type the order reference each one in a line without the #
Click on sync as the last step
Note: After enabling Google Sheet integration and doing all the necessary steps, you might want to directly access the application’s settings and page from where you can manage the sheet document you created. Go to general settings then click on Integrations.
If you want to know all the other useful applications and integrations YouCan allows you to use in your store, check out these articles.